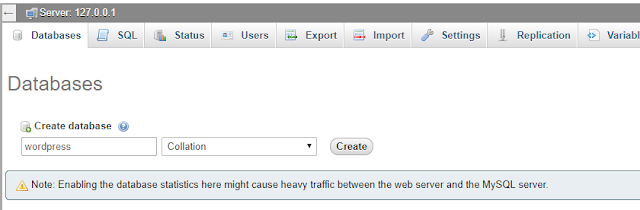Meski sudah ada banyak postingan yang membicarakan perihal bagaimana cara membuat situs web di wordpress akan namun admin rasa mesti membuat postingan yang lebih lengkap dan jelas ihwal hal-hal yang berhubungan dengan wordprees itu sendiri.
Dari semua artikel yang admin temukan di penelusuran google, Semuanya membahas jika wordpress ini cuma dapat di install saat anda memiliki domain dan hosting. Padahal bahwasanya wordpress juga mampu anda jalan di komputer ataupun pc yang kita kenal dengan istilah install wordpress di local host.
Biasanya oranag-orang yang mengisntall wordpress di cpanel ini adalah para developer yang sedang mengembangkan situs web ataupun template. untuk itu disini kita akan belajar secara pelan-pelan dan memahai wordpress secara menyeluruh.
Apa itu Wordpress
WordPress adalah platform pembuatan website yang diciptakan oleh Matt Mullenweg dan Mike Little pada tahun 2003 yang lalu.
Setahun sesudah di berhasil di ciptakanya jadinya pada tahun 2004, kedua progammer itu berhasil merilis WordPress versi 1.0 dengan fungsi-fungsi dasar seperti yang dimiliki oleh b2/cafeblog.
Sejak ketika itulah perjalanan WordPress dimulai sampai dikala ini menjadi platform CMS paling terkenal di seluruh dunia.
Ada hal yang unik dan harus anda ketua untuk kandidat pengguna CMS wordpress ini, Dimana wordpress dikembangkan menjadi dua bagian.
1. Wordpress.com
2. Wordpress.net
Cara Membuat Website Menggunakan Wordpress
di hosting murah 300+gratis domain. Jika telah order silakan login pada bab member area mirip pada gambar dibawah ini.
|
![3 Cara Membuat Website Dengan Wordpress [Lengkap Dengan Gambar] 3 Cara Membuat Website Dengan Wordpress [Lengkap Dengan Gambar]](https://blogger.googleusercontent.com/img/b/R29vZ2xl/AVvXsEikUTuTa3eyL-s70eKkWGaEBkp0CembUEvutGVYypQyxldJgQoSa1wk2j1R5eJojc0v3tTY3RKyLDkvpQ7M5fSHVcf2RA47kwmG0ebC5bgRhX8yZc2AXdXoxeRVtIKqPTCP-Eo4t4PhUtDF/w100-h100-p-k-no-nu/Install+Wordpress+di+Cpanel+Hosting+-08.png)
![3 Cara Membuat Website Dengan Wordpress [Lengkap Dengan Gambar] 3 Cara Membuat Website Dengan Wordpress [Lengkap Dengan Gambar]](https://blogger.googleusercontent.com/img/b/R29vZ2xl/AVvXsEikUTuTa3eyL-s70eKkWGaEBkp0CembUEvutGVYypQyxldJgQoSa1wk2j1R5eJojc0v3tTY3RKyLDkvpQ7M5fSHVcf2RA47kwmG0ebC5bgRhX8yZc2AXdXoxeRVtIKqPTCP-Eo4t4PhUtDF/w585/Install+Wordpress+di+Cpanel+Hosting+-08.png)